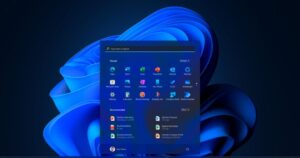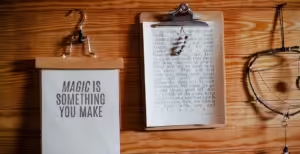Entering Quick Settings is one of the most useful secret shortcuts on your Android device. You don’t have to scroll through a bunch of apps to change settings: just swipe down from the top of the screen to reveal the notification panel, then swipe down again to reveal the Quick Settings panel. Here you can easily toggle Wi-Fi, Bluetooth, Do Not Disturb, and more on and off. With this tool, you have important settings at your fingertips, so you can get your work done faster and easier. (Found on Android Central)
Split Screen Mode
Did you know that you can use two apps at the same time on your Android phone or tablet? With this split screen tool, you can easily do multiple things at once. Open the first app you want to use, then swipe up from the bottom to reach the app switcher. This will enable split screen mode. Click the Apps button at the top of the window and select Split Screen. From there, choose the second app you want to use. This feature is great for copying data from one app to another or keeping in touch with friends while browsing. (lifeline)
Quickly switch between apps
There’s a secret shortcut that lets you quickly switch between apps when you’ve got a lot going on. To get back to the last app you were using, you can skip going back to the home screen or app drawer and simply double-click the Recent apps button (usually represented by a square icon). This shortcut makes it easier to do multiple things at once and helps you stay focused on your work. (Science and Technology Network)
Use the Google Assistant
Many people may not be taking full advantage of Google Assistant, a powerful tool. Getting the hang of it quickly can improve your overall Android experience. Say “Hey Google” or press and hold the home button (or hold the gesture if you’re using gesture controls) to ask the Google Assistant for help. Setting reminders, sending text messages, checking the weather, and answering questions are just a few of the things you can ask it. Voice Control makes it easier to use your phone without using your hands. (Tech Radar)
Take quick screenshots
Taking photos on your Android device isn’t as difficult as you might think. You don’t have to fiddle with settings, just press the volume down and power buttons at the same time for a quick screenshot. This method takes a picture of what’s currently visible, making it easy to save and share important data. For added convenience, many devices have built-in screenshot tools via the Quick Settings menu. (I got this from Android Police)
Go to the app info page
There’s also a shortcut to quickly check an app’s options or the space it’s taking up. Press and hold the app icon on your home screen or app drawer. Then select ‘App info’ or the little ‘i’ icon that appears. This takes you directly to the app’s information page, where you can clear the app’s cache, uninstall it, or change its permissions without having to go through a bunch of menus. This handy option makes managing apps a breeze. It comes from ZDNet.
One-handed mode
With larger smartphones, it can be difficult to access all parts of the screen. Enable ‘One-handed mode’ to use your phone with ease. Depending on the device manufacturer, you can usually access this feature by going to the settings or by swiping diagonally from the bottom of the screen. In this mode, the screen shrinks, making it easy to operate the entire system with one hand. This is great for texting, reading, or traveling with ease. (pocket lint)
Create shortcuts for apps
You can save time and make your home screen look better by adding links to your favorite apps. Simply tap and hold an empty space on the home screen for a moment. Next, go to “Widgets” and find the app you want to add a shortcut to. You can then drag the button to your home screen for easy access. This tweak lets you keep important apps at your fingertips, making it easier to use your phone. (Find it on Android Authority)
Create your own gestures to do things
Many Android devices let you set unique gestures to perform certain actions. For example, you can open an app, turn on the camera, or take a photo. Check the Gestures section of your device settings to see what options you have. This gadget has a hidden feature that lets you customize the way it works.