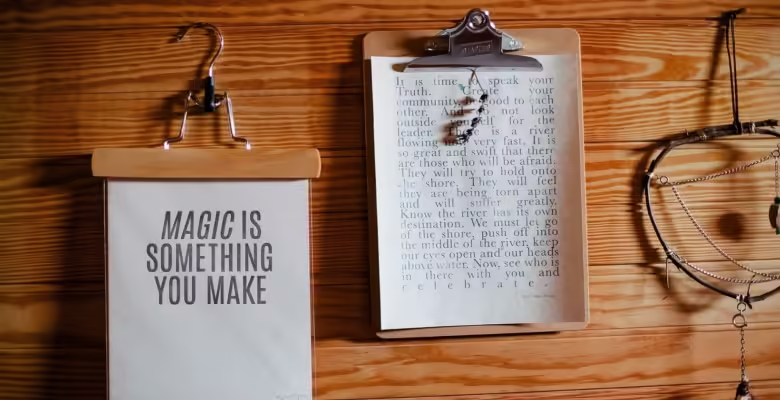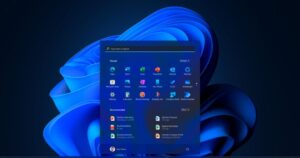The most basic clipboard shortcut in Windows 11 is Ctrl + C. Use it to copy text, images, files, or other content to the clipboard. This action temporarily stores the selected items so that you can paste them elsewhere. It is the primary shortcut for quickly moving content between applications and documents.
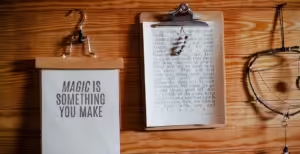
Paste content from the clipboard
To paste the copied content, press Ctrl + V. This shortcut pastes the last item copied or cut to the clipboard into the current application or file. Whether you are pasting text into a document, pasting images into a graphics editor, or pasting files into a folder, Ctrl + V is essential for quickly transferring content.
Cut content to the clipboard
If you want to move content instead of just copying it, use Ctrl + X. This shortcut cuts the selection, places it on the clipboard, and also removes it from its original location. It is useful for rearranging text in a document, organizing files, or editing visual effects that require elements to be transferred.
Access your clipboard history
Windows 11 includes a Clipboard History feature that lets you access multiple items you’ve copied. To view your clipboard history, press the Windows key + V. This will open a list of recently copied items, allowing you to paste not just the most recent item, but any item in your history. You can pin frequently used items here so they’ll remain available even after a reboot.
Sync your clipboard across devices
Windows 11 lets you sync your clipboard across multiple devices if they’re connected to the same Microsoft account. This feature is useful if you frequently switch between devices. To enable this, go to Settings > System > Clipboard and turn on Sync across devices. Once set up, any items you copy on one device can be pasted on another with Ctrl + V.
Clear your clipboard history
To delete all saved items in your clipboard history, press the Windows key + V to open the History panel and select Clear all at the top. This is useful for keeping the clipboard clean for privacy or performance reasons, especially if you’re dealing with sensitive information.
Copy and paste without formatting
When pasting content, sometimes you want to remove the original formatting, such as fonts, colors, or hyperlinks. Ctrl + Shift + V (available in many applications) pastes the content as plain text, removing all formatting. This is ideal for pasting copied text into emails, documents, or other applications that require a uniform appearance.
Use the clipboard with screenshots
Windows 11 offers a quick way to copy a screenshot directly to the clipboard using PrtScn (Print Screen) or Windows key + Shift + S. The latter opens the Snipping Tool, allowing you to take a custom screenshot and copy it directly to the clipboard, making it easy to paste into an email, document, or graphics editor.
Paste the screenshot directly from the clipboard
After you take the screenshot, you can paste it immediately with Ctrl + V. This feature is especially useful if you want to paste screenshots directly into a document, presentation, or editing tool (without saving them as a file first).
Manage clipboard settings
To gain more control over your clipboard, open Settings > System > Clipboard. Here you can change clipboard history, manage sync settings, and access other clipboard options. This centralized control lets you customize the functionality of your clipboard and decide which items are saved or synced across devices.
Pinned clipboard items
In Clipboard history (Windows key + V), you can pin specific items so that they are saved even after you restart your computer. Right-click an item and select Pin to lock it in your clipboard history. This feature is ideal for text snippets or images that you reuse often.
Use a Third-Party Clipboard Manager
For users who want advanced clipboard management, third-party tools like ClipClip, Ditto, or Clipboard Fusion offer additional options, such as organizing projects, categorizing your clipboard, and creating custom clipboard shortcuts. These tools are especially valuable if you work with large amounts of text or media and need more organization.
Getting rid of individual clipboard items
To get rid of just one item from your clipboard history, open the history by pressing Windows Key + V, then right-click on the item you want to get rid of and choose Delete. This helps you get rid of some things while saving others that you might still need.
How to Use the Clipboard in Remote Desktop
Often, Ctrl + C and Ctrl + V will let you copy and paste text between your local and remote computers while you’re in a remote desktop session. Some remote desktop software lets you share your clipboard, which makes moving files and data between devices easier.
In conclusion
Learning how to use the clipboard shortcuts in Windows 11 will make it easier to handle and move files around your system. With features like clipboard history, cross-device sync, and pinned things, Windows 11’s clipboard can be used for both personal and business tasks.