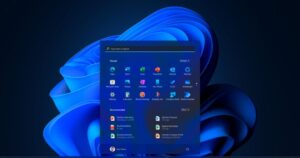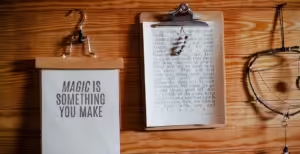To open the Windows 11 Search Bar instantly, press Windows Key + S. This shortcut brings up the search interface where you can type keywords to search for files, settings, apps, and even web results. It’s the quickest way to access the powerful search capabilities of Windows 11, helping you find information in just seconds.

Searching Directly from the Start Menu
Pressing the Windows Key alone also opens the Start Menu, where you can start typing right away to search for applications, documents, or settings. This method automatically initiates a search from the Start Menu, saving time and allowing you to jump directly to results without navigating through menus.
Finding Files and Folders
If you’re specifically looking for files or folders, open File Explorer with Windows Key + E, then type your search term in the search bar located in the upper-right corner of the File Explorer window. This will search within the folder you’re currently viewing and its subfolders, making it easier to locate specific documents and files on your PC.
Searching Settings Quickly
For quick access to specific settings, press Windows Key + I to open the Settings menu, then use the search bar at the top of the Settings window to search for any setting by keyword. This is particularly helpful when you want to adjust system settings without browsing through different sections, streamlining the customization process.
Web Searches from Windows Search
Windows 11’s search function integrates with Bing to provide web search results. Open the search bar with Windows Key + S and type a query you’d like to look up online. Windows will show web results alongside local files and applications, making it a convenient option for quick web lookups.
Finding Recently Used Apps and Files
Windows 11’s search tool conveniently lists recently used apps and files as you start typing in the search bar. Press Windows Key + S to open the search bar, and you’ll see recent files and frequently accessed applications at the top, helping you resume work quickly without needing to search extensively.
Searching with Cortana
If Cortana is enabled on your device, use Windows Key + C to launch Cortana’s voice-activated search. You can ask questions or give commands, and Cortana will pull up relevant results. This shortcut offers a hands-free option for searching, ideal for multitasking or when you want quick answers.
Searching by File Type
To narrow down search results, Windows 11 allows searching by specific file types. For example, if you’re looking for a Word document, type filetype
followed by your search term in the search bar. Similarly, filetype
will narrow results to image files, enabling more targeted searches and reducing the time spent scrolling through unrelated items.
Using Boolean Operators in Search
Windows 11 supports Boolean operators like AND, OR, and NOT to refine search results. For example, typing budget AND report in the search bar will show results that contain both “budget” and “report,” while budget NOT 2023 will exclude results containing “2023.” This is useful for advanced searches, especially when looking through large volumes of files.
Searching Networked Drives
If you work on a network with shared drives, Windows 11 allows you to search files on these drives. Open File Explorer with Windows Key + E, navigate to the shared network location, and use the search bar to look for files within that drive. This shortcut is invaluable for team environments where files are stored centrally and accessed by multiple users.
Accessing Advanced Search Filters
In File Explorer, once you start a search, you can click on the Search Tools tab in the ribbon to access additional filters. These allow you to specify parameters such as date modified, file size, and more, making searches even more precise. This feature is especially useful when you know specific details about the file you’re looking for, like its size or modification date.
Opening Quick Search in File Explorer
To conduct a search within a particular folder, navigate to that folder in File Explorer, then press Ctrl + F. This shortcut activates the search bar in the upper-right corner, allowing you to type and find files directly within that folder’s contents, making it ideal for finding items within a specific project or directory.
Searching Apps from Taskbar
Another fast way to search for applications without opening the Start Menu is by clicking on the Search icon in the Taskbar. Once the search window appears, type the app name, and Windows will show matching results instantly. This Taskbar shortcut keeps app searches separate, providing easy access to your installed software.
Accessing File Properties to Refine Search
When searching for a particular file, right-click on it in the search results and select Properties to view details like file location, size, and creation date. This can help refine your search criteria, especially if you frequently manage similar file types and need to locate them quickly across different folders.
Searching within Specific Applications
Some applications, like Outlook and OneNote, have their own search functionalities to locate content within the app. Press Ctrl + E in these applications to bring up the app-specific search bar, allowing you to find emails, notes, or other content within that app. This shortcut ensures you don’t need to leave the app to find the information you need.
Conclusion
Windows 11 offers a comprehensive set of shortcuts and features for finding files, apps, and settings quickly. Mastering these search tools can significantly enhance productivity, helping you locate information with ease, whether on your PC or online.