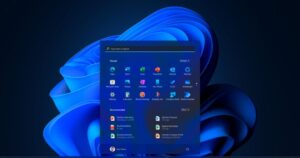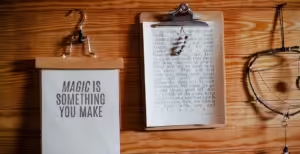Snap is a tool in Windows 11 that lets users quickly rearrange open windows on the screen. This makes switching between tasks easier. Press Windows Key + Left Arrow to snap a window to the left side of the screen. Press Windows Key + Right Arrow to snap it to the right side. This changes the current window’s size right away so that it takes up half of the screen. To snap the window to the top half, press Windows Key + Up Arrow. To snap it to the bottom half, press Windows Key + Down Arrow. This layout makes it simple to arrange multiple windows on a single screen, which makes the office more organized.
Making use of Snap Layouts
Snap Layouts is a new feature in Windows 11 that lets you organize multiple windows in a way that is already set up. You can change how your screen is split up by moving your mouse over the expand button on any window. Press the Windows Key + Z to get to Snap Layouts faster. This shortcut takes you to the Snap plan menu, where you can pick a plan that works best for you, whether you need two, three, or four windows.
Changing between windows that are open
Shortcuts that let you switch between open windows make managing multiple programs easier. A common keyboard shortcut is Alt + Tab, which shows all open windows and lets you quickly switch between them by holding down Alt and hitting Tab until you reach the window you want. If you press Windows Key + Tab, Task View will appear. It shows all of your windows and virtual workspaces, making it easy to find and choose the right workspace.
Making Windows Bigger or Smaller
You can quickly change the size of windows in Windows 11 by using the shortcut keys to expand and minimize them. Press the Windows Key and the Up Arrow to make a window bigger. This is helpful when you need to focus on a single app. On the other hand, press Windows Key + Down Arrow to reduce the current window. This same shortcut can bring back the window if it’s currently maximized, which gives you more options for how to set up your desk.
How to Quickly Close Windows
Press Alt + F4 to close a window without using the mouse. This shortcut quickly closes the current window or app, which makes it easy to clear up your workspace. To close more than one window at once, use this option again and again. It works well to finish up your work quickly and clean up your desk.
Taking care of virtual desktops
The virtual desktop tool in Windows 11 makes it easier to organize your workspace, especially when you are working on several projects at once. Press Windows Key + Ctrl + D to make a new virtual screen. When you do this, a new desktop will appear, letting you separate jobs and programs for better focus. Press Windows Key + Ctrl + Left Arrow or Windows Key + Ctrl + Right Arrow to switch between virtual desktops. This will take you smoothly from one area to the next. Pressing Windows Key + Ctrl + F4 will close a virtual desktop when you’re done with it. This will help keep your desktop clean.
Taskbar and Window Control
The taskbar is an important part of managing your office, and Windows 11 has shortcuts that will help you get around it faster. By pressing Windows Key + T, you can select each of the open apps on the taskbar and move through them. When the app you want to open is marked, press Enter. When you press Windows Key + (Number Key), the app starts based on where it is on the taskbar, making it easy to get to pinned apps. For example, Windows Key + 1 starts the first app that has been pinned, which makes it easy to get to programs that you use often.
Check out the desk
Hold down the apps Key and the Comma (,) to see your desktop without closing any apps. You can quickly see what’s on the desktop when you press this shortcut. It briefly makes all open windows see-through. When you let go of the keys, your windows come back up, which makes it easy to find files or icons on the desktop without stopping what you’re doing.
Getting to Multiple Displays
Windows 11 has shortcuts that let you quickly move windows between displays if you use more than one computer. Press the Windows Key + Shift + Left Arrow or Right Arrow to move a window to a different screen. This lets you move windows between monitors instantly, which helps you set up a more organized and spacious office across multiple screens.
Quick Task View for a Quick Look at the Workspace
Press apps Key + Tab to see a full view of your workspace, which includes all open apps and virtual desktops. This brings up Task View, where you can see all of your open windows, manage your virtual desktops, and pick out individual windows or desktops. Task View is great for people who are trying to do a lot of things at once because it shows all of their open apps and areas at once.
Conclusion
Learning how to use the window shortcuts in Windows 11 can help you get a lot more done by making it easier to control, organize, and switch between apps. By using these shortcuts, you can make your workspace more organized and smooth, which will help you do more than one thing at once.