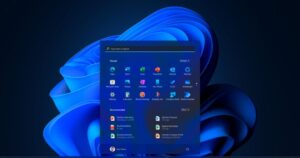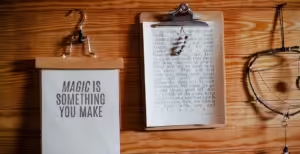Windows 11 makes it easy to access all accessibility settings with Windows Key + U. This shortcut opens the Accessibility settings menu, where you can enable features for vision, hearing, and physical accessibility. From this central hub, users can adjust text size, turn on closed captions, enable color filters, and more, making it easier to tailor Windows to meet specific accessibility needs.

Enabling Narrator for Screen Reading
For users who rely on screen readers, Windows Key + Ctrl + Enter activates Narrator, the built-in screen reader in Windows 11. The narrator reads aloud text, buttons, and other elements on the screen, providing an audio guide for those with visual impairments. You can adjust Narrator settings, change the voice speed, and toggle on or off with this shortcut, ensuring that important information is accessible at all times.
Magnifying the Screen
Windows 11’s Magnifier tool allows users to zoom in on specific areas of the screen, making text and visuals more accessible. Windows Key + Plus (+) zooms in incrementally, while Windows Key + Minus (-) zooms out. To close Magnifier, press Windows Key + Esc. This tool is essential for users with low vision, providing flexibility to adjust the zoom level for easier viewing.
Activating High Contrast Mode
High Contrast mode is helpful for users who need enhanced visual clarity. By pressing Left Alt + Left Shift + Print Screen, you can toggle High Contrast mode on and off. This mode alters the color scheme to make text and icons more distinct against the background, improving readability for users who may struggle with standard color contrasts.
Using Color Filters for Enhanced Vision
Color filters can assist those with color blindness or sensitivity. Windows Key + Ctrl + C toggles color filters on and off. Once enabled, you can choose filters like grayscale, inverted, and specific colorblind modes (such as red-green or blue-yellow). This shortcut ensures that users can differentiate colors more easily, making applications and web pages more accessible.
Enabling Sticky Keys for Easier Shortcut Access
For users who find it challenging to press multiple keys simultaneously, Sticky Keys allows you to press keys one at a time for shortcuts that require multiple inputs. Pressing Shift five times enables Sticky Keys, allowing shortcuts to be executed without needing to hold down multiple keys. This feature helps those with mobility challenges or users who prefer to avoid pressing complex combinations.
Activating Speech Recognition
Speech Recognition in Windows 11 allows users to control the device with voice commands. By pressing Windows Key + H, you can activate voice typing in any text field, and Windows Key + Ctrl + S enables the broader Speech Recognition feature. This tool is valuable for users who prefer hands-free navigation or have difficulty using a keyboard and mouse.
Using Toggle Keys for Audible Notifications
Toggle Keys provides audio cues whenever you press the Caps Lock, Num Lock, or Scroll Lock keys. Pressing and holding Num Lock for five seconds enables this feature, making it easier for users to avoid accidental activation of these functions. Toggle Keys is particularly useful for users who may unintentionally press these keys and need an auditory confirmation.
Enabling Eye Control for Hands-Free Navigation
For users with specific hardware, Windows 11 includes an Eye Control feature that allows navigation using eye movement. To activate Eye Control, users need compatible eye-tracking hardware, and they can set it up through the Settings > Accessibility > Eye Control menu. This feature is transformative for users with limited mobility, offering full navigation through eye movement alone.
Adjusting Cursor and Pointer Settings
Adjusting the cursor size and color can improve navigation for users who need visual assistance. Windows Key + I opens the settings menu, where you can go to Accessibility > Mouse Pointer and Touch to change the cursor size and color. Windows 11 allows users to customize the pointer to make it more visible, enhancing the ease of locating and following it on the screen.
Keyboard Shortcuts for On-Screen Keyboard Access
For users who prefer or need an on-screen keyboard, Windows Key + Ctrl + O opens the On-Screen Keyboard. This accessibility tool provides a virtual keyboard on the screen, allowing users to type with a mouse or touch if they have difficulty using a physical keyboard. This feature is valuable for touchscreen devices or for those with mobility challenges who need an alternative input method.
Quick Access to Focus Assist
Focus Assist helps reduce distractions by controlling notifications. Windows Key + A opens the Action Center, where you can activate Focus Assist to limit interruptions. By selecting Focus Assist options, you can choose to allow only priority notifications or alarms, helping users with sensory sensitivities focus on tasks without being overwhelmed by alerts.
Enhancing Visibility with Night Light Mode
Night Light reduces blue light emitted by screens, which can make it easier on the eyes, especially for users who experience eye strain. Windows Key + N opens the Notification Center, where you can toggle Night Light and adjust the color temperature. This feature provides a warmer screen tone, improving comfort for extended usage, particularly in low-light environments.
Activating Text-to-Speech with Read Aloud in Edge
Windows 11’s Edge browser includes a Read Aloud feature for users who prefer listening to content. Press Ctrl + Shift + U in Edge to activate Read Aloud, which reads web pages aloud. This is ideal for users with dyslexia, low vision, or those who retain information better through listening.
Conclusion
Windows 11’s accessibility shortcuts make the operating system more inclusive and adaptable for users with diverse needs. By familiarizing yourself with these shortcuts, you can enhance your productivity, make your tasks more accessible, and tailor your navigation experience to better suit your preferences.