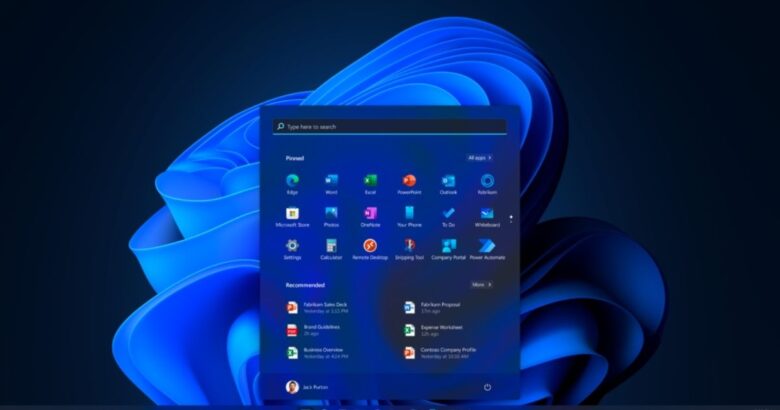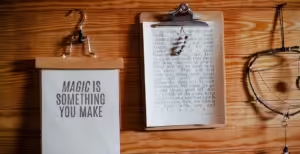Windows 11 is here, and it brings with it an elegant new interface as well as powerful features that will enhance your productivity. How can you master this new environment? Mastering keyboard shortcuts is the key.
These combinations will save you time and frustration while improving your computing experience. Knowing the shortcuts to use can change the way you interact Windows 11, whether you’re switching apps or managing your files. As we explore Windows 11’s essential shortcuts, your efficiency will be elevated to new levels!
How to Navigate Windows 11 like a Pro – Top Keyboard Shortcuts Explanated
Using keyboard shortcuts makes it easy to navigate Windows 11. These shortcuts not only simplify your workflow, but they also make multitasking easy. Knowing a few simple key commands will improve your productivity.
Pressing Alt + Tab, for example, allows you to navigate seamlessly between open applications. Windows Key + D allows you to minimize all open windows and quickly access your desktop. These shortcuts can help you to unlock Windows 11’s full potential and make everyday tasks more fluid and intuitive.
Global
Windows 11 offers a wide range of keyboard shortcuts to improve your productivity. These keyboard shortcuts are compatible with different programs and environments. This allows for seamless navigation. Ctrl+C to copy, and Ctrl+V to paste are still essential tools.
Alt + Tab is another useful combination that allows you to switch between windows easily. You can multitask with this feature without losing focus. These global shortcuts will streamline your daily tasks, boosting productivity.
Copilot keyboard shortcuts
Windows 11 brings you Copilot, an AI-driven assistant. It enhances productivity and streamlines tasks. You can save time by learning the keyboard shortcuts in Copilot.
Press “Windows + C” to activate Copilot instantly. This will open the interface, where you can interact seamlessly with different features. Alt + Tab is another useful command to switch between programs while using Copilot. By mastering these shortcuts, you can use this powerful tool more efficiently and make your Windows experience even smoother.
Desktop Shortcuts
Windows 11 desktop shortcuts can increase your productivity. These keyboard combinations allow you to quickly access documents, applications and system functions, without having to navigate through menus.
Use **Windows + D**, for example, to instantly show or hide your desktop. You want to create a folder? For faster organization, press **Ctrl+ Shift+ N**. These shortcuts will change the way you use your workspace.
Virtual Desktop Shortcuts
Windows 11 simplifies multitasking with virtual desktops. You can create different spaces for gaming, work or personal use. Press Windows + Ctrl and Left/Right Arrow to quickly switch between the two. This is a great way to keep your desktop clean and manage multiple tasks.
It’s just as easy to create a virtual desktop. Hit Windows + Ctrl+D whenever you want one. Windows + Ctrl+F4 will close the current desktop and take you back to the previous one. These shortcuts will help you organize your work seamlessly and focus on what’s important.
Windows Key Shortcuts
Windows Key shortcuts streamline your workflow to increase productivity. By pressing the Windows key, you can open the Start menu and access apps, settings, or files. Use it in conjunction with other keys to get even more functionality.
Win + D, for example, minimizes all open windows and displays your desktop immediately. You can use Win + E to open File Explorer, or Win + L for locking your computer. These shortcuts will save you time and make Windows 11 easier to navigate. You can switch seamlessly between tasks without having to rely solely on the mouse.
File Explorer Shortcuts
Using the File Explorer effectively can increase your productivity. Windows 11 shortcuts allow you to quickly access important features. Pressing **Ctrl+N**, for example, opens a new File Explorer, whereas **Ctrl+W** closes the existing one.
Want to refresh your view on the web? You can refresh your view by pressing **F5**. Hold down the **Shift Key** while using the arrow keys to quickly select files and folders. These shortcuts simplify file management, allowing you to quickly find the files or folders that you are looking for without having to use your mouse.
Windows Settings Page Shortcuts
Windows 11 provides a number of shortcuts that will streamline your experience when you visit the Settings page. By pressing **Windows + I**, you can open the Settings page directly and save time. Use **Tab** to navigate between sections.
Press **Windows + A** to get Quick Settings, or **Windows+V** to see notifications without interrupting your workflow. These shortcuts increase productivity by allowing you to adjust settings quickly, and ensuring that the user experience is smoother.
Command Prompt Shortcuts
The Command Prompt of Windows 11 may seem intimidating at first, but keyboard shortcuts will make it easier to navigate. Ctrl+C and Ctrl+V, for example, allow you to copy and past commands without any hassle. It’s a great way to deal with repetitive tasks or long scripts.
The Up Arrow key is another useful shortcut that brings you back to your previous commands. This saves you time because it eliminates the need to type them again. Want more space? Alt + Enter will maximize your Command Prompt to a full screen experience.
Text Editing Shortcuts
Windows 11’s text editing shortcuts will increase your productivity. Everyone should be able to use simple combinations such as Ctrl+C to copy or Ctrl+V to paste. These commands will allow you to quickly manipulate text, saving time spent navigating menus.
You can also undo mistakes by using Ctrl+Z and redo them with Ctrl+Y. You want to select the entire content? You can select all content by pressing Ctrl+A.
Taskbar keyboard shortcuts
The right keyboard shortcuts can make it easy to navigate the taskbar of Windows 11. By pressing **Windows +T**, you can easily cycle through all of your open applications. This is especially useful for multitaskers that want to quickly access their open applications without using the mouse.
You can launch specific apps that are pinned on your taskbar using **Windows + [number ]**,, where [number] is the position of the app from left to right. If File Explorer is the first app on your list, pressing **Windows + 1** instantly opens it. These shortcuts will streamline your workflow!
Dialog Box Shortcuts
Windows 11 is full of dialog boxes, and learning their shortcuts will save you time. Pressing the “Tab’ key, for example, allows you to quickly navigate between options. Enter your choice to make it and press “Esc”, to close the box.
Use “Alt + Underlined letter” to access the options in dialog boxes. This method highlights the button or option that is marked with an underlined alphabet. These shortcuts can streamline your workflow when you are dealing with settings and prompts.
Copy, paste, and other general keyboard shortcuts
Copy, paste and other keyboard shortcuts will increase your productivity. It is essential to use “Ctrl+C” when copying, and “Ctrl+V” for pasting. Want to cut something? Use “Ctrl+X” to cut.
These shortcuts can save you time when working with text or files. Remember “Ctrl+Z” to undo mistakes, and “Ctrl+Y” to fix them. Alt + Tab is another handy shortcut to quickly switch between applications. Navigating tasks is easy with these tools.
Need more help?
There are many resources to help you navigate Windows 11’s intricacies. There are many threads on online forums that contain tips and tricks from users with experience.
Microsoft also offers video tutorials and detailed support articles that can help answer any questions. Do not hesitate to use these resources. They could save you valuable time and improve your experience with Windows 11.
Want to Know More?
There are many resources available if you want to learn more about Windows 11. Many online forums and communities share shortcuts to help you customize your experience. You may discover third-party apps or tools that enhance productivity.
Microsoft’s website has a wealth of information and tutorials, including tips and tricks. You can find the best combination for your workflow by experimenting with different combinations.
Keep practicing until you become second-nature. Enjoy your navigation!