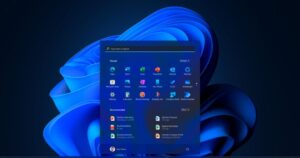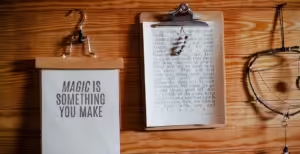Task Manager is an important part of Windows 11 for keeping an eye on system performance and keeping track of open jobs. When you press Ctrl + Shift + Esc, Task Manager will open straight. From there, you can see all the programs and processes that are running, check how much CPU, memory, and network usage there is, and end any tasks that aren’t responding or using too many resources. Task Manager is great for quickly fixing problems and making the system run better without having to go through settings.

Simple Ways to Get to Task View
In Windows 11, Task View shows a list of all open windows and virtual desktops, which helps users organize their office. When you press Windows Key + Tab, Task View appears, showing all open programs on all desktops. This makes it easy to switch between jobs or make a new virtual desktop. This shortcut is great for doing more than one thing at once, and it helps you stay focused by separating jobs into their own virtual desktops.
Moving from one app to another
Alt + Tab, which moves through all open programs, is one of the most popular keyboard shortcuts for getting from one task to another. You can quickly switch between programs by holding down Alt and hitting Tab. This will help you stay productive and make it easy to get to the app you need. You can see a bigger picture of all your jobs without having to switch windows right away by holding down Alt and Tab until the window you want to see is highlighted.
Reduce and increase the size of all windows
You might need to clear the screen to see the desktop or concentrate on a single app. When you press Windows Key + M, all open windows shrink down, leaving your screen empty. When you are ready to bring everything back up, press Windows Key + Shift + M. This will bring all minimized windows back to their original state. Instead of briefly minimizing all windows, press Windows Key + D to switch between minimizing and restoring windows. This is a quick and easy way to clear your screen.
Making fresh virtual desktops
In Windows 11, virtual desktops are a great way to keep different projects or jobs separate. Press the Windows Key + Ctrl + D to make a new virtual desktop. You can open certain programs on each new desktop, which makes it easier to keep track of jobs and clear up your workspace. This shortcut comes in handy when you’re working on several projects that need different sets of programs.
Virtual desktops can be closed and switched between
Having more than one virtual screen can help you get more done, but you might want to close them when you’re done with them. Press Windows Key + Ctrl + F4 to close the current virtual screen. It’s easy to move from one virtual screen to another. Press Windows Key + Ctrl + Left Arrow or Right Arrow. This lets you move easily between computers, which helps you keep track of all your projects and tasks.
Getting to the Action Center to check for notifications and make quick settings
In Windows 11, the Action Center blends notifications with quick settings, making it easy to change the volume, Wi-Fi, Bluetooth, and more. If you want to see Action Center, press Windows Key + A. You can quickly check for messages or change settings with this shortcut without having to stop what you’re doing. It makes it easier to get to important settings and lets you know about system alerts.
Getting to the Quick Settings to make changes
If you want to get to system settings even faster, press Windows Key + I to open the main Settings app. You can change everything from the display settings to the network settings here, so your system stays customized to your needs. This shortcut can help you change how the system is set up while keeping your work flow smooth.
Quick Capture of a Screenshot
A common job is taking screenshots, and Windows 11 has a number of shortcuts that make this easier. When you press Windows Key + PrtScn, a picture of your whole screen is taken and saved in the Pictures folder as a Screenshot. If you want more power, press Windows Key + Shift + S to open the Snipping Tool. This lets you choose which parts of the screen, windows, or the whole screen to capture. This tool is great for getting just the picture you need without having to edit it.
Instant Lock Screen to Keep Yourself Safe
If you need to leave your desk, pressing Windows Key + L locks your screen right away. This keeps your work safe while you’re not there. This shortcut is very useful for keeping your privacy safe when you are in a public place or when you have private tasks open on your computer.
Quickly get to the history of the clipboard
The clipboard history tool in Windows 11 makes it easy to find things you just copied. The clipboard history is shown when you press Windows Key + V. You can select and paste from this list of the most recent text, images, and other things you saved. This feature makes it easier to keep track of important bits of information and speeds up jobs that involve moving data between apps.
In conclusion
Learning these Windows 11 task shortcuts will make moving between apps and desktops easier and faster, making it easier to do multiple things at once and run your system. It is recommended that you use these keyboard tools every day to be more productive, speed up your work, and get the most out of Windows 11.