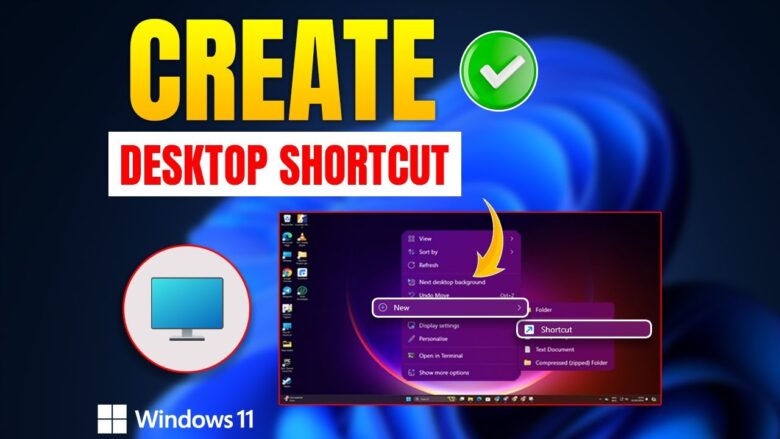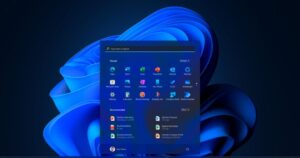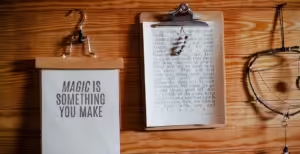To start customizing your screen, press Windows Key + I to open the Settings menu and quickly get to the Personalization settings. You can change backgrounds, styles, colors, and more by going to the Personalization tab from here. With this shortcut, it’s easy to get to all of the choices for changing how your desktop looks.

Changing the background of your desktop
Right-click on an empty spot on your desktop and choose “Personalize.” This is a quick way to change how your desktop looks. You can also press Windows Key + I to get to the Settings menu, then select Personalization > Background. There are solid colors, pictures, and slideshows to choose from. This gives you full power over how your desktop looks.
Changing the display settings
Windows 11 lets you change the screen’s resolution, layout, and size, among other things. When you press Windows Key + P, the Project menu comes up. This menu lets you change display modes, such as extending or combining screens when you have more than one monitor. If you’re setting up a workstation with more than one screen, this will help you organize and manage your room better.
Putting desktop icons on or off
Standard icons like “Recycle Bin” and “This PC” can be changed to show up on your screen in different ways. In order to get to Settings, press the Windows Key + I. Then, go to Personalization > Themes and choose Desktop icon settings. You can check or uncheck boxes for different desktop icons here, which makes it easy to keep your office neat and attractive.
Changing How the Taskbar Looks
To change the settings for the Taskbar, press Windows Key + I to open Settings, then go to Personalization > Taskbar. You can change the order of the icons in the Taskbar, make them show or disappear, and even pick which system icons to show. As an added bonus, you can change how transparent the Taskbar is and hide it when you’re not using it, which will make your desktop look better.
Making and managing shortcuts on your desktop
Shortcuts on the desktop make it easy to get to files and programs you use often. It’s easy to make a link to any file, folder, or program. Just right-click on the desktop, choose “New,” and then follow the on-screen instructions. You can also make shortcuts by dragging a file or app icon to the desktop with Ctrl + Shift + Drag. This makes it easier to get to tools you need.
Setting up and organizing icons
Windows 11 has tools for setting up and managing screen icons. To change the size of an icon or choose whether they should be aligned to a grid, right-click on the screen and choose View. This keeps your desktop neat, whether you want the icons to stay in a certain order or change themselves when you add new files.
Making changes to desktop widgets
Windows 11 adds widgets, which make it easy to get to news, weather, the calendar, and other things. To open the Widgets panel, press the Windows Key + W. This will show you a feed that you can change on your screen. By clicking the plus sign in the Widgets panel, you can add or remove widgets. This lets you keep useful information close at hand.
Snapping Windows to Make Your Desktop More Organized
Snap Layouts in Windows 11 can help you arrange open windows. When you press the Windows Key + Z, Snap Layout choices will appear. From there, you can pick from different layouts to arrange open apps on your screen. This is a great tool for doing more than one thing at once because it keeps windows in order and prevents them from merging, which makes the desktop experience smoother.
Putting apps on the start screen and taskbar
By “pinning” apps to the Start menu or Taskbar, you can quickly get to the ones you use most. You can Pin an app to the Start screen or the taskbar by right-clicking on it. You can change the Taskbar and Start menu to fit your needs with this choice, making it easy to get to important programs.
Making changes to the Start Menu
You can change how the Start menu looks in Windows 11 by moving and resizing saved apps. Right-click on any saved app in the Start menu to change its size, remove it from the list, or move it to a different spot. This makes it easier to find your favorite apps by keeping the Start menu organized and based on how you use it every day.
Organizing and managing desktop folders and files
Make folders to organize the things on your desktop. To put together files that go together, right-click on the desktop, choose “New,” and give it a name. Drag and drop files into these groups to make them even more organized. This will clear up your desktop and make sure that files are grouped by project or type, which makes them easier to find and looks better overall.
Setting up a slide show on your computer
You can make a moving slideshow for your desktop background in Windows 11, which keeps it looking fresh. Press the Windows Key + I to open Settings. Then, go to Personalization > Background and pick Slideshow from the list. You can choose a folder with pictures and how often they should rotate, so your desktop can show different feelings or themes.
Making changes to desktop color themes
It’s easy and quick to change the background, colors, sounds, and more on your Windows 11 screen with themes. When you press Windows Key + I, you’ll be taken to Settings. From there, you can go to Personalization > Themes and pick one of the themes that are already there or get new ones from the Microsoft Store. This shortcut gives you a consistent visual experience and lets you try out different styles.
Changing how transparency effects look
Transparency effects can be added to Windows 11 and changed to give it a more updated look. By pressing Windows Key + I, you can get to Settings. From there, go to Personalization > Colors and turn on or off Transparency effects. This gives some parts, like the Taskbar and Start menu, a smooth, partially see-through look that improves the general look.
In conclusion
Windows 11 has a lot of settings and shortcuts that users can use to make their screen look the way they want it to. By getting good at these customization options, you can make a workspace that is efficient, well-organized, and looks good. It will also show your style and help you get work done.