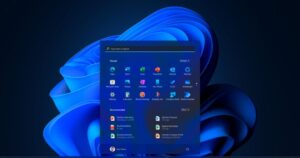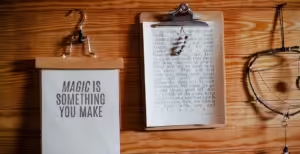File Explorer is the main tool for handling files in Windows 11, and learning shortcuts can make you much more productive. The main option to open File Explorer right away is Windows Key + E. This lets you get to your files and folders right away without having to go through the Start menu. When you’re in File Explorer, pressing Alt + D brings up the address bar. This lets you type a straight path or quickly switch between folders.
Looking at and organizing files
The view settings in File Explorer are very important for organizing things well. If you press Ctrl + Shift + 1 to 8, you can change the way you see things, like between lists, information, and icons. To go to “Small icons” view, press Ctrl + Shift + 2. To go to the “Details” view, press Ctrl + Shift + 5. Also, pressing Alt + V brings up the watch menu, where you can change how you want to watch things and how you want to sort them.
Making copies, pasting, and moving files
With shortcuts for basic file operations in Windows 11, it’s easy to manage your files. Pressing Ctrl + C copies a file, pressing Ctrl + X cuts it, and pressing Ctrl + V pastes it where you want it. Press Ctrl + D on a file you want to copy in the same folder to make a copy fast. These shortcuts make it easy to handle files quickly by saving time and reducing the need to use the mouse.
Changing File Names and Deletes
In File Explorer, you can often change the names of files and delete them. If you pick a file and press F2, you can rename it. Pressing Delete will delete the file. When you press Shift + Delete, the chosen file is deleted without being sent to the Recycle Bin. This makes sure that the file is completely gone from your system.
Getting to File Explorer Tabs
With Windows 11, File Explorer now has tabbed viewing, which lets users open more than one folder in the same window. You can start a new tab with Ctrl + T and close the current tab with Ctrl + W. Using Ctrl + Tab or Ctrl + Shift + Tab to switch between open tabs makes it easy to move between folders without making your desktop look cluttered.
Open Properties Quickly
To see more information about a file or folder, press Alt + Enter. This will bring up the Properties window for that item. This shortcut lets you get to important file information, like the file’s size, position, and permissions, without having to use the right-click menu.
Opening New Files
The File Explorer in Windows 11 has a part called “Quick Access” that lets you get to recently used files and folders. To get to this area quickly, press Windows Key + E to open File Explorer. By default, File Explorer opens right to Quick Access. You can easily go back to files you’ve recently worked on from this place.
Making New Folders
Creating new folders is often needed to organize files. Ctrl + Shift + N is a quick way to make a new folder right away. This shortcut can be used in any directory and saves time when organizing files. It also makes it easy to keep your data in order.
Going through Files and Folders
The search bar in File Explorer is a must-have for finding files, and pressing Ctrl + F will take you straight to it in any folder. You can quickly narrow down your search results by typing in terms or file names. To get better search results, press Alt + S to open the Search tab. In this tab, you can sort by file type, size, and date.
Easy access to the settings for File Explorer
Press Alt + F to open the File menu and change settings that are only for File Explorer. This is where you can find settings for things like starting a new window, changing folder options, and getting help. This shortcut puts all of the important File Explorer features in one place, making it easier to set up and change things.
Putting things on pins for quick access
By pinning frequently used files to Quick Access, you can always get to them. Press Alt + P and then choose the folder you want to pin. This step adds the chosen folder to your Quick Access list, so you can change the layout of File Explorer to fit the way you work.
Putting File Explorer away
Finally, press Alt + F4 to quickly close File Explorer when you’re done. This shortcut quickly closes the current File Explorer window, so you can clear your screen and move on to something else without having to use the mouse.
Conclusion
Learning these Windows 11 File Explorer shortcuts will make managing your files a lot easier. You’ll be able to find your files faster, organize them better, and handle them better. By using these tools regularly, you can make it easier to get to files and keep your work flowing without any problems.