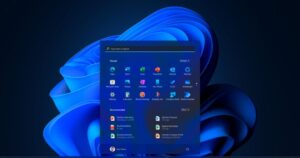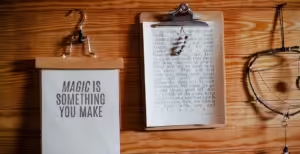Android Magnification gestures allow visually impaired users to zoom in on a selected part of the screen, which is a great accessibility feature. Settings > Accessibility > Magnification toggle this feature on. When enabled, triple-tap the screen to zoom in or pinch to change the zoom level. This is useful for reading small text or inspecting image details. Magnification makes apps and text more accessible for people with visual impairments. Android Center (Source)
TalkBack voice support
Android’s TalkBack screen reader provides feedback to help users navigate without a screen. TalkBack is great for people who are blind or have low vision because it can read anything on the screen. Settings > Accessibility > TalkBack toggle TalkBack on. When enabled, TalkBack reads out text, buttons, and notifications when you use gestures to navigate apps. This is critical to making Android devices accessible to people with visual impairments. Source: Lifeline
Live Captions
Live Captions is an innovative feature on Android that provides real-time captions for any video or music without the need for an internet connection. It works with social networking, video, and podcast apps. Enable Live Captions in Settings > Accessibility. This tool helps deaf and hard of hearing users follow content without sound. This is useful when playing audio loudly is inappropriate. CNET (source)
Color Correction and Inversion for Low Vision
Android’s color correction and inversion settings help people with color blindness read the screen. Color correction compensates for color blindness, while color inversion changes the screen colors to make them brighter in low-contrast conditions. Settings > Accessibility > Color Correction or Invert activates these features. These settings let you adjust the screen sharpness for red-green color blindness or visibility. Provided by Technology Radar
Quick Functions Help Menu
The Accessibility menu makes it easy to lock your phone, take screenshots, adjust the volume, and navigate your phone. Enable the shortcut to activate the menu in Settings > Accessibility > Accessibility Menu. Once set up, tap the Accessibility button at the bottom of the screen to access the menu. Users with movement disorders can benefit from this feature, as it simplifies typical tasks and reduces complex gestures. Source: ZDNet
Select Speech TTS
Choose to Speak can help people with visual impairments and dyslexia. Highlight text on the screen and have the device read it aloud. Set Select to Speak in Settings > Accessibility. Tap the Accessibility icon and select an area of text or screen that you want to speak when it is activated. All apps support this feature, which allows you to read long articles, emails, and messages without straining your eyes. Android Authority (source)
Audio Amplifier Brings Clarity
The Audio Amplifier feature amplifies and clarifies sounds through the microphone for hearing impaired users. It reduces background noise, enhances soft sounds, and improves speech in noisy environments. This feature is available for wired or Bluetooth headphones in Settings > Accessibility > Audio Amplifier. Audio Amplifier adjusts audio settings to improve listening clarity in crowded rooms or during phone calls. (Digital Trends)
Simplified Action Blocks for Task Automation
Action Blocks help people with cognitive disabilities create custom shortcuts for common tasks. With Action Blocks, you can create large, easy-to-click buttons on your home screen to make calls, play music, and turn on the lights. These modules eliminate multiple applications or menu navigation, making smartphones easier to use. Download Action Blocks from Google Play and follow the installation instructions. It simplifies everyday tasks and is customizable. (How to Geek)
Hands-Free Voice Control
Another notable feature is Voice Access, which allows Android users to control their devices via voice. This is great for people with limited mobility or difficulty using touchscreens. Enable Voice Access in Settings > Accessibility. When enabled, you can use your voice to open apps, type messages, and navigate your phone. Voice Access’ hands-free functionality makes it a powerful accessibility tool. pocket plush
Voice Control for Hands-Free Use
Voice Access, which lets users run their Android device only with voice commands, is another brilliant feature. This is especially helpful for people who have trouble moving around or who find it hard to use the touch screen. Voice Access can be turned on by going to Settings > Accessibility > Voice Access and turning it on. Once it’s turned on, you can use your voice to do things like start apps, type messages, or move around on your phone. Voice Access lets you use things without using your hands, which makes it a very useful accessibility tool. (Pocket-lint)
Switch Access for Different Ways to Enter Information
With Switch Access, people who have trouble moving their bodies can use external switches or keyboard shortcuts to handle their Android device instead of the touch screen. This is very helpful for people who can’t use normal touch movements because of their physical conditions. To set up Switch Access, go to Settings > Accessibility > Switch Access and pick out the buttons or inputs you want to use. It works with both hardware buttons and on-screen controls, giving users who have trouble moving around a lot of options. (TechCrunch)